
범용성이 높은 pdf는 별도의 프로그램 설치 없이도 열어볼 수 있다는 점에서 흔히 사용되는 확장자 중 하나인데요. 문제는 이미지 파일인 jpg를 pdf로 변환하려고 할 때, 흔히 사용하던 단순히 저장하는 방식으로는 확장자를 변경할 수 없기 때문에 문서파일로 변환하는 과정을 거쳐야 합니다. 그러나 어렵지 않습니다! 지금부터 jpg pdf 변환 방법을 소개해보도록 하겠습니다.
1. 구글 크롬으로 jpg pdf 변환하기
가장 쉬운 방법을 먼저 소개해드리겠습니다. 바로 구글 크롬 브라우저를 이용하는 방법인데요. 이미 익스플로어가 아닌 크롬을 사용하는 비율이 크게 증가했기 때문에 아마 대부분의 인터넷 유저들이 크롬을 사용하고 있을 것이라 생각됩니다. 따라서 이 방법으로 먼저 알려드리려고 하는데요.
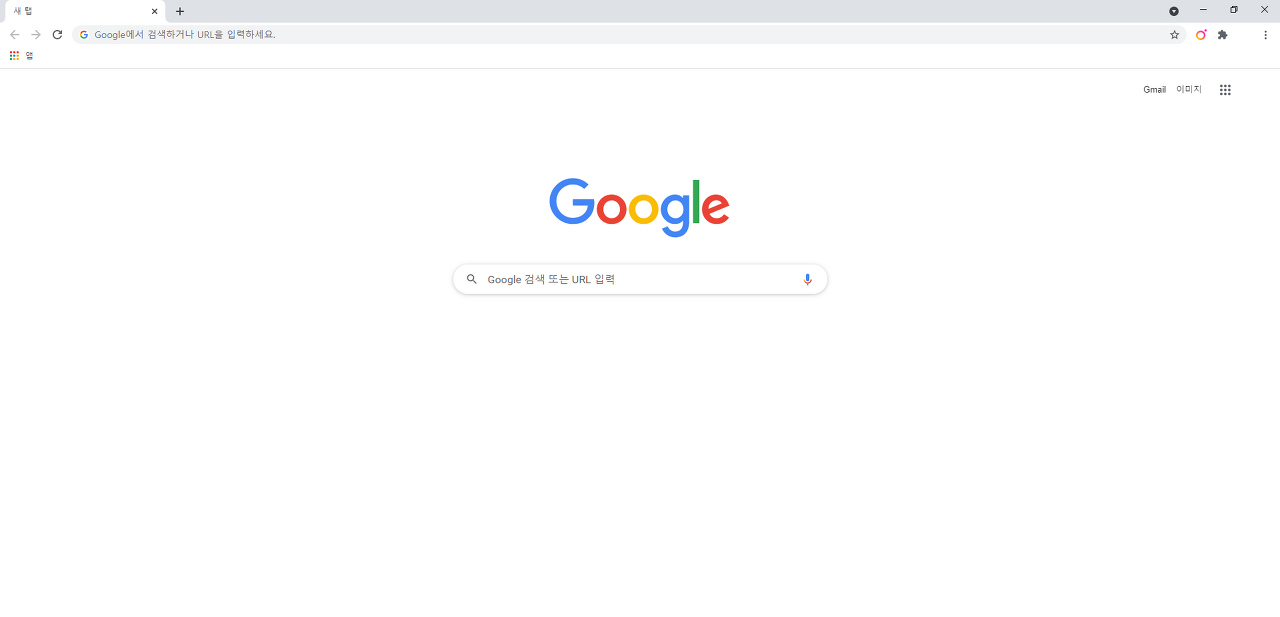
먼저 구글 크롬 브라우저를 클릭해 실행해줍니다.

그 후 pdf로 변환해야 할 이미지 jpg 파일을 찾아서, 해당 파일을 선택한 후 구글 크롬의 창 위로 드래그 앤 드롭을 해줍니다.
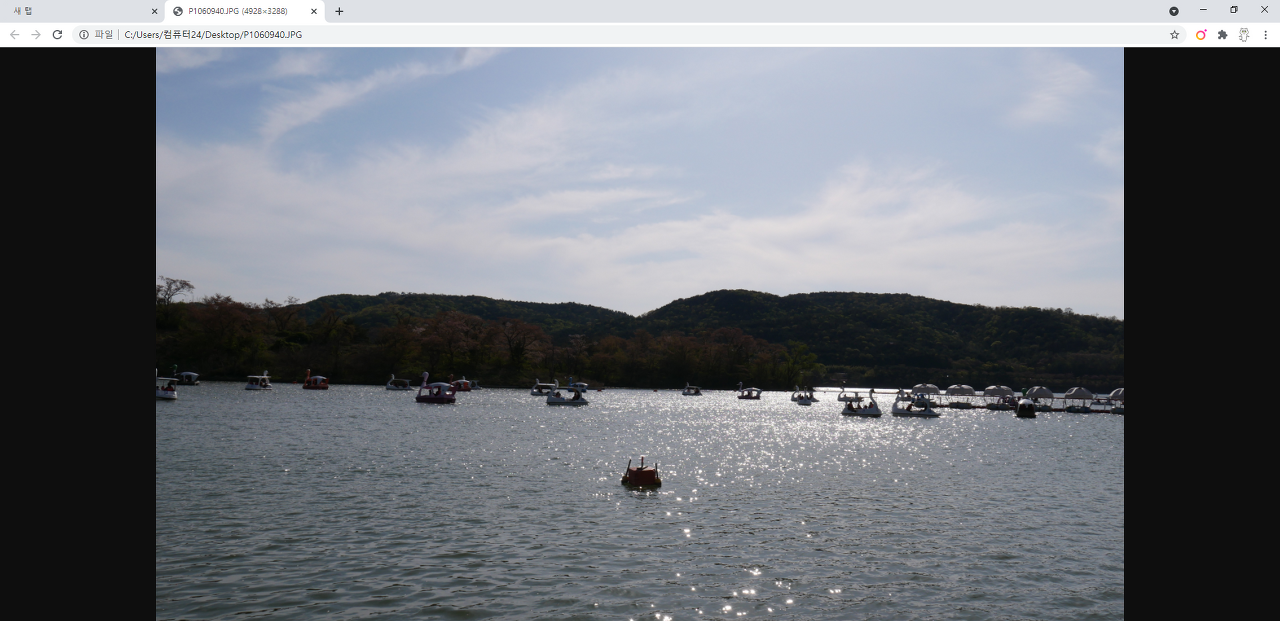

그러면 이렇게 이미지 파일이 새 창으로 열리게 되는데, 우측 위에 있는 닷 3개짜리 (...) 버튼을 클릭하여 인쇄 버튼을 클릭해 줍니다.

그러면 인쇄 용지를 선택하는 창이 열리는데, 가장 위에 있는 대상 칸에서 프린트가 아닌 pdf로 저장 버튼을 클릭해주면 바탕화면에 jpg pdf 변환이 완료되어 이미지였던 jpg 파일이 pdf로 바뀐 것을 확인하실 수 있습니다.
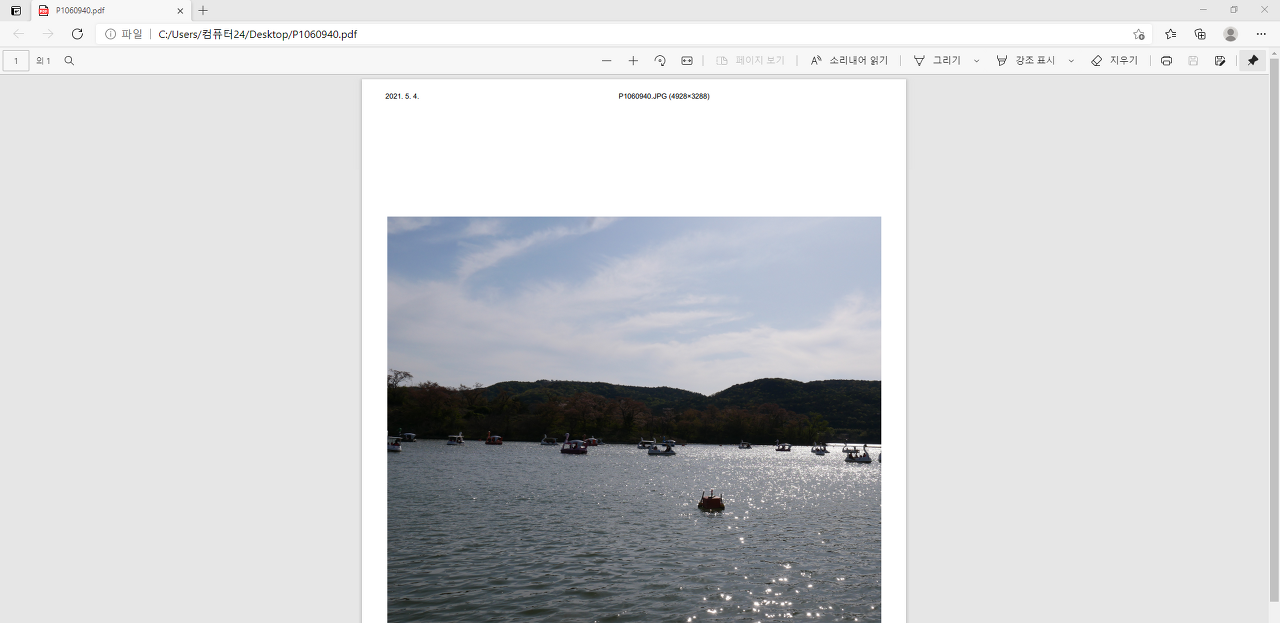
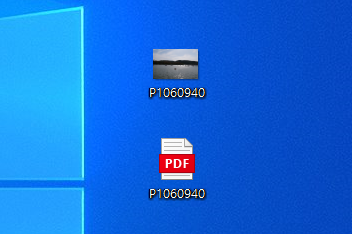
2. 엣지 브라우저로 jpg pdf 변환하기
다음으로 소개하는 방법은 마이크로소프트에서 제공하는 엣지 브라우저에서 jpg pdf 변환을 하는 방법입니다. 방법 자체는 크롬과 거의 동일합니다!
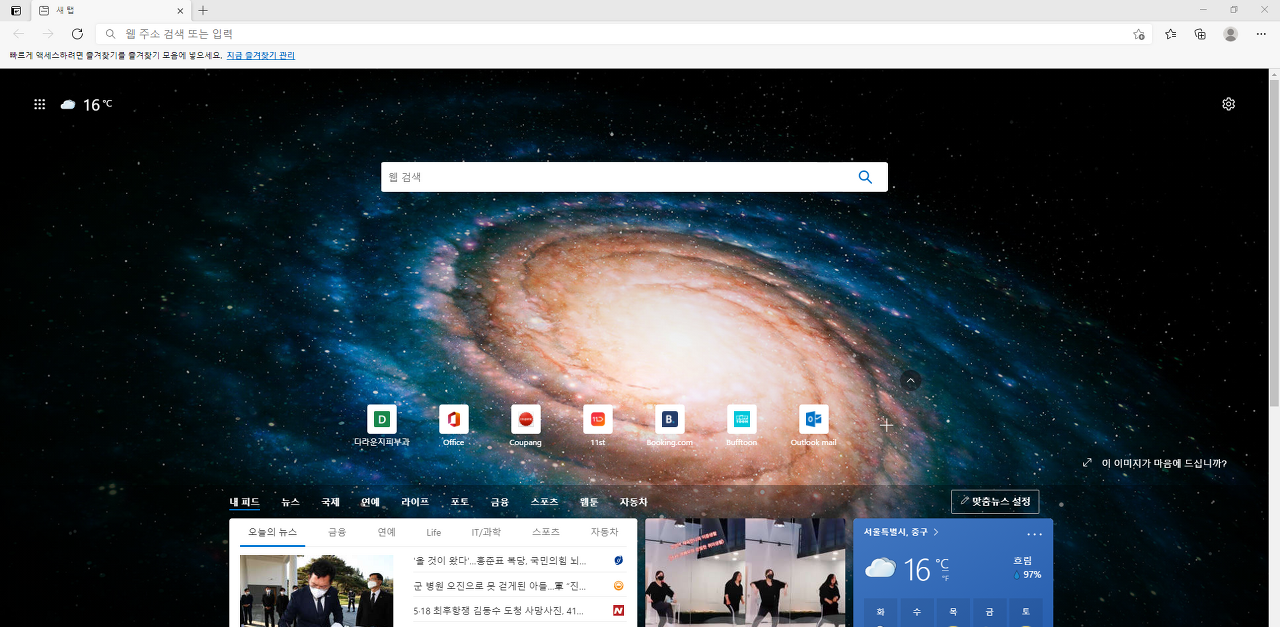
먼저 엣지 브라우저를 실행한 후 google.com으로 접속을 해줍니다.
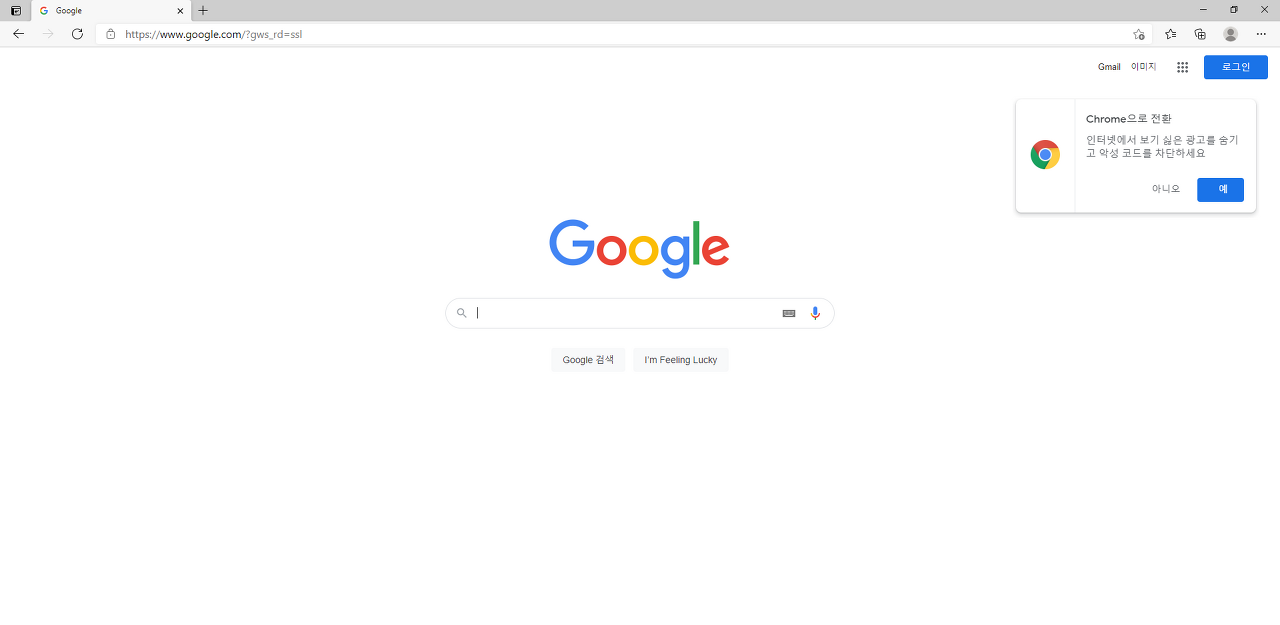

구글에 접속한 엣지 브라우저 화면에 크롬에 하는 방식과 동일하게 pdf로 변환할 jpg 이미지를 드래그 앤 드롭을 해줍니다.
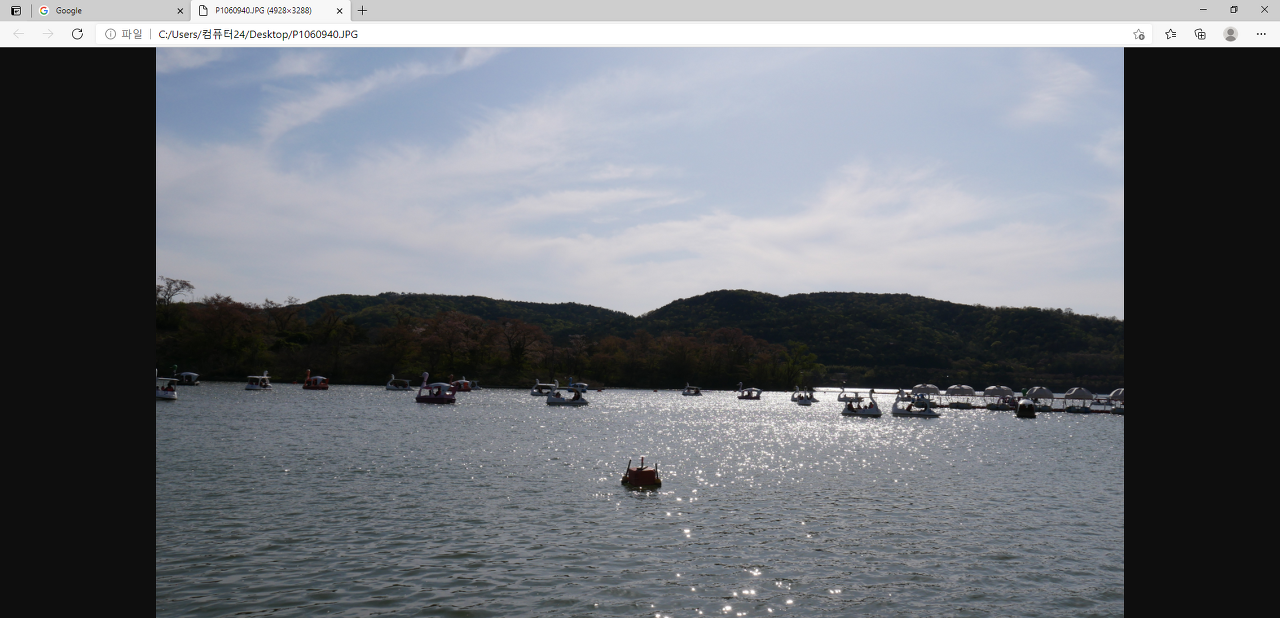


그러면 좌측에 프린터를 선택하는 칸에서 pdf로 저장하는 버튼을 확인하실 수가 있습니다. pdf로 저장을 선택한 후 하단의 저장 버튼을 눌러주면, 지정한 위치에 짠~!
성공적으로 jpg pdf 변환을 마친 것을 확인하실 수가 있습니다.. 너무나도 간단하죠? 이 방법을 모르면 스캔을 하거나.. 이미지를 굳이 불편하게 문서에 붙여 넣어 다시 pdf로 저장하는 불편한 과정을 겪을 수 있으니 꼭 참고하셔서 간단한 방법으로 이미지 pdf 변환을 해보셨으면 좋겠습니다. 예전에 저는 jpg pdf 이미지 변환하는 프로그램이라면서 따로 깔아서 사용하거나 외부의 사이트를 이용해 불편한 방식으로 변환을 많이 했었는데요.. 그냥 설치가 되어 있는 기본 브라우저인 엣지만 이용하더라도, 하물며 많이들 사용하는 크롬만 사용해도 간단하게 변환을 할 수가 있으니 꼭 많은 분들이 알고 계셨으면 좋겠습니다. 감사합니다.
'IT > 정보' 카테고리의 다른 글
| 식기세척기 설치 전 구매요령 총정리 (0) | 2021.08.23 |
|---|---|
| 머지포인트 사건 논란 총정리 (0) | 2021.08.20 |
| 카카오톡 차단 확인방법 2가지 확실한 방법 (2) | 2021.08.13 |
| 메타버스 뜻과 전망 총정리 (0) | 2021.08.09 |
| 넷플릭스 요금제 추천! 해지와 변경 방법 총정리 (0) | 2021.08.05 |




댓글