
포토샵 프로그램을 사용하다보면 손에 익어 익숙한 사람들은 단축키라든지, 자주 쓰는 도구를 자연스럽게 사용하게 되지만 가끔 주업무가 디자인이 아닌데도 포토샵을 써야 하는 경우가 발생하기도 합니다. 텍스트를 바꾸거나 배열을 옮기는 일, 이미지의 위치를 바꾸거나 교체하는 것 등은 포토샵을 처음 사용하거나 익숙하지 않은 사람들도 굳이 찾아보지 않더라도 쉽게 해낼 수 있지만 옵션에 큼지막하게 쓰여 있지 않은 부분들의 경우에는 직접 찾아봐야 하는 수고로움이 생기는데요.
오늘은 포토샵 레이어 합치기에 대해서 살펴보도록 하겠습니다.
1. 병합할 레이어 선택하기 (ctrl & shift 클릭)
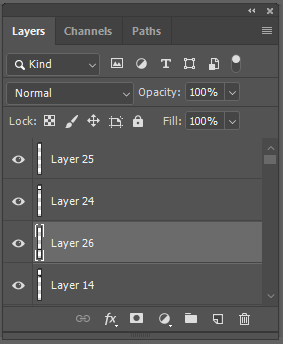
우선 장황한 설명을 할 필요가 없이 너무나도 간단한 단축키 하나로 해결이 가능한데요. 우선 병합하는데 필요한 레이어들을 모두 중복 선택을 해줍니다. 중복선택의 경우에는 쉬프트를 누른 상태에서 레이어를 위에서 아래로 클릭할 경우 그 중간 레이어들을 포함해 모두 선택이 되며, 컨트롤을 누른 상태에서 레이어를 클릭할 경우 개별로 하나씩 중복 선택이 됩니다.
참고로 레이어창의 위치는 포토샵의 전체 창에서 우측 하단에 있습니다. 사용하시는 상황에 따라서 정렬이 다를 수 있습니다.
2. 레이어가 선택된 상태에서 단축키 누르기 (ctrl + E)
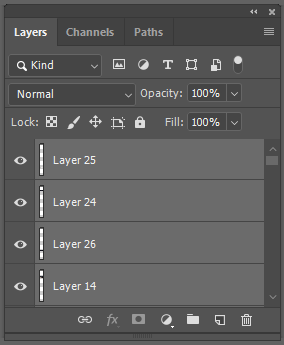
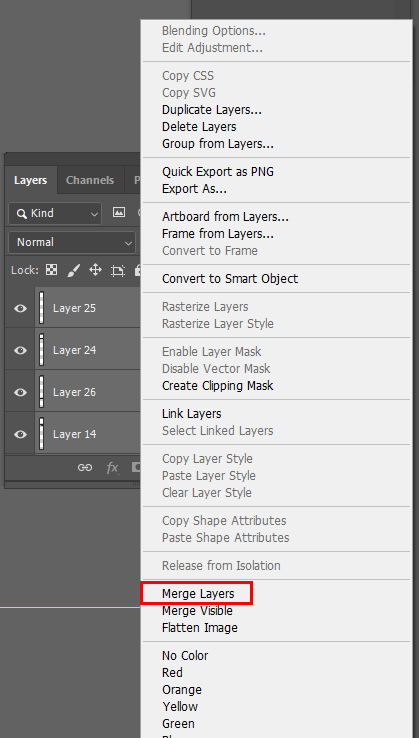
포토샵 레이어 합치기의 단축키는 ctrl + E 입니다. 중복하여 누른 레이어들이 선택된 상태에서 단축키를 활용하시면 되고, 혹시라도 단축키가 입려되지 않는다면 레이어 합치기를 할 레이어들을 모두 중복 선택한 후에 마우스 우클릭을 하여 Merge Layer를 눌러주면 합쳐집니다.
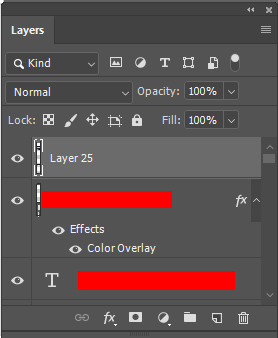
이렇게 포토샵 레이어 합치기를 이용하게 될 경우 하나가 된 레이어는 가장 최상단에 있는 레이어의 이름으로 합치기가 완료됩니다.
3. 보이는 레이어만 합치고 싶다면? (ctrl + shift + E)
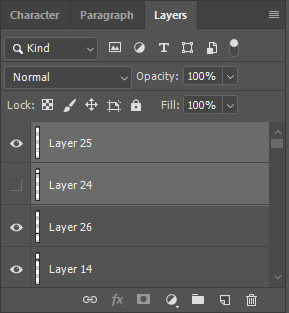
그런데 만약 보이는 레이어들만 합치고 싶을 때에도 방법이 있습니다. 레이어마다 왼쪽에 눈 모양의 아이콘이 꺼져있을 경우에는 화면에 나타나지 않고, 눈 모양이 켜져 있을 때에만 화면에 나타나는 것을 알 수 있는데요. 이 눈 모양이 켜져 있는 레이어들만 합치고 싶다면 [ Ctrl + shift + E ] 버튼을 누르면 보이는 레이어만 합치기가 가능합니다.
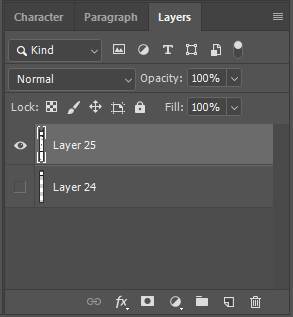
포토샵 레이어 합치기를 할 때에는 주의할 사항이 있습니다. 합치기를 한 후 저장을 하게 되면 그 이전으로 돌아갈 수 없기 때문에 별개의 레이어를 활용할 수가 없게 됩니다. 따라서 별개의 레이어가 있는 파일을 보존한 후 레이어 합치기를 권하며, 수정을 못하도록 하기 위해 일부러 포토샵 레이어 합치기를 활용하는 경우도 있습니다.
Q. 포토샵 레이어 합치기를 하니, 블렌딩 모드가 풀려요!
오버레이나 스크린 효과 등의 블렌딩 혼합 모드를 사용했을 경우 한꺼번에 합치기를 하게 되면 이 블렌딩 모드가 적용된 효과가 풀리게 됩니다. 따라서 블렌딩이 적용이 된 레이어와 상위에 블렌딩을 준 레이어를 따로 순차적으로 합쳐준 후 나머지를 합쳐주는 것이 블렌딩 모드가 풀리지 않고 합치기를 진행하는 방법이므로 블렌딩을 적용하셨을 경우에는 한꺼번에 병합하지 말고 바로 아래 레이어를 합치는 방식으로 순차적으로 합치기를 적용해보시기 바랍니다.
지금까지 포토샵 레이어 병합하는 방법을 알아보았습니다. 개인적으로는 보이는 레이어를 모두 합치는 방법 보다는 효과가 풀리지 않도록 하기 위해 순차적으로 ctrl + E 의 단축키를 활용해 합치는 것을 추천드립니다!
'IT > 정보' 카테고리의 다른 글
| 알뜰폰 요금제 비교 리뷰 (8) | 2021.08.29 |
|---|---|
| 모니터 IPS패널, TN패널, VA패널 특징 및 차이점 총정리 (0) | 2021.08.26 |
| 식기세척기 설치 전 구매요령 총정리 (0) | 2021.08.23 |
| 머지포인트 사건 논란 총정리 (0) | 2021.08.20 |
| 이미지 jpg pdf 변환 간단하게 하는 방법 (0) | 2021.08.19 |




댓글