
업무를 볼 때는 아이디어 스케치를 하거나 취미로 그림을 그릴 때 이용하기 편하다는 이유로 구매했던 아이패드 프로. 처음 나왔을 때의 애플펜슬 1세대는 충전 방식도 괴기하고 불편한 점이 있었지만, 2세대가 나오면서 자석으로 붙이기만 하면 되니 사용법이 훨씬 간단해졌습니다.

애플펜슬 2세대는 1세대와 달리 일체형 디자인으로 나와서 별도로 잭을 착용하거나 하지 않아도 옆면 부착으로 충전 및 무선 페어링 하는 방식으로 바뀌게 되었습니다. 그 전에도 지연시간이 크게 느껴지지 않았지만 2세대 역시 그 지연시간이 훨씬 줄어들어 매우 빠른 반응을 보여주는데요. 문제는 호환기기가 정해져 있고, 새로 나온 아이패드에는 애플펜슬 1세대를 호환하지 않아 다소 원성을 샀던 부분이 있습니다.

그렇다면 애플펜슬 2세대와 호환되는 기종은 어떤 것들이 있을까요? 공식 홈페이지에 알리고 있는 호환 기종은 다음과 같습니다.
iPad Air(4세대), 11형 iPad Pro(1세대, 2세대 및 3세대), 12.9형 iPad Pro(3세대, 4세대 및 5세대)
반대로 애플펜슬 1세대와 호환되는 기종은 다음과 같습니다.
iPad Air(3세대), iPad mini(5세대), iPad(7세대), iPad(6세대), 12.9형 iPad Pro(1세대, 2세대), 10.5형 iPad Pro, 9.7형 iPad Pro

따라서 현재 사용하고 계시는 아이패드 기종에 따라서 호환에 맞는 펜슬 기종을 선택해야 하므로 1세대 호환에 해당하는 기종을 보유하고 계시는 분들은 애플펜슬 1세대를 고려해보시기 바랍니다. 그렇다면 지금부터 애플펜슬 2세대를 설정하는 방법과 사용법에 대해서 소개를 해드리도록 할게요.

1. 잠금 화면에서 메모에 접근하는 기능
애플펜슬로 클릭을 하여 잠금화면 상태에서 곧바로 메모장 어플을 켜는 기능이 있는데요. 이는 설정에서 메모 카테고리에 들어가서 '잠금 화면에서 메모에 접근' 항목을 눌러 켬으로 바꾸어 줍니다. 또한 그림을 그리는 부분에 있어서 하단의 'Apple Pencil로만 그리기'를 활성화해두시면 혹시라도 손으로 눌리거나 잘못 그려질 수 있는 부분들을 방지할 수 있습니다.
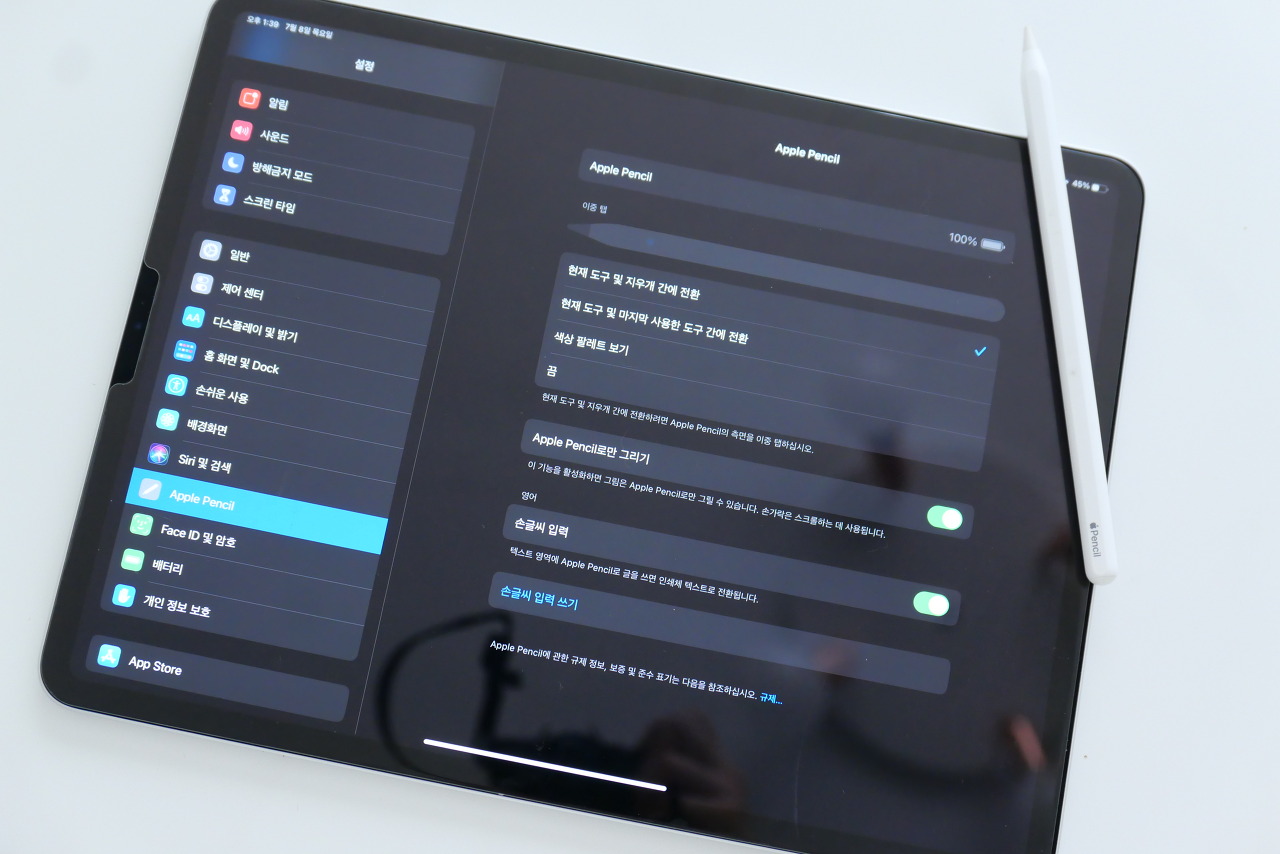
2. 애플펜슬 2세대 더블 탭 설정하기
마찬가지로 설정에서 애플펜슬 카테고리에 들어가면 이중 탭을 설정할 수 있습니다. 이중 탭이란 검지가 닿는 부분에서 탭을 2번 눌렀을 때 어떤 동작을 할 것인지를 선택하는 것인데, 저 같은 경우에는 그림을 그리는 용도로 자주 활용하기 때문에 '현재 도구 및 지우개 간의 전환' 기능으로 설정하여 편하게 사용하고 있습니다.

3. 애플펜슬 압력
압력에 대한 부분은 정밀한 수준은 아닌 것이 사실입니다. 입력 속도는 압도적으로 좋은 편에 속하지만 아직까지 와콤에 비하면 압력은 못 미치는 수준이라고 생각을 하는데요. 프로 크리에이트 등의 어플을 사용하신다면 이 압력도 원하는 대로 조절할 수 있으니 설정을 해보시기 바랍니다. (프로 크리에이트 관련 사용법도 추후 도움이 되실 수 있도록 기록하도록 하겠습니다.)

애플펜슬2가 나온다는 소식이 들려오는데요. 다음 버전은 또 어떤 기능을 업데이트해서 나올지 기대가 되는데 이전 버전과 호환을 끊어버리니 아이패드까지 교체해야 하는 상황이 오지 않을까 싶은 아쉬움도 생깁니다. 기존의 애플펜슬 2세대를 고려하시는 분들이라면 가장 먼저 호환을 살펴보시고, 사용법은 매우 간단하니 메모를 자주 하시거나 그림 그리는 것을 좋아하시는 분들이 구입을 고려하시는 것이라면 만족하실 거란 생각이 드네요.
'IT > 제품' 카테고리의 다른 글
| 공기청정기 추천 순위 BEST 5 (0) | 2021.09.06 |
|---|---|
| 100만원 이하 가성비 노트북 추천 TOP 8 (2) | 2021.08.21 |
| [XBOX ONE S] 엑스박스 패드 3세대 팬텀 화이트 무선 사용기 (0) | 2021.07.25 |
| 브리타 정수기 필터 교체 하는 방법 (0) | 2021.07.25 |
| 공간활용 선풍기 추천, 시코 폴딩팬 254D 사용기 (0) | 2021.07.13 |




댓글